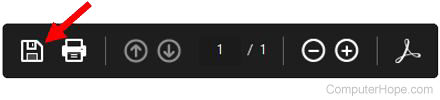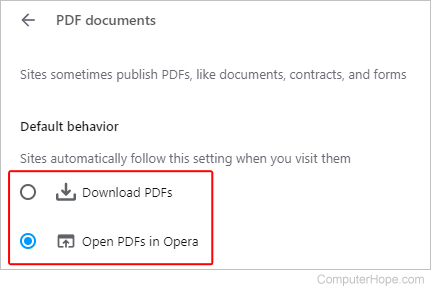How to change browser download settings for PDF files


By default, most online PDF (Portable Document Format) files open in the Internet browser as a new window or tab. This page shows how to make the browser download PDF files instead of opening them automatically and vice versa. Select your browser from the list below and follow the instructions.
If you're looking to change the program that opens your downloaded PDF files, see: How to set a program as the default option.
To change the name of a PDF file you want to download, right-click the download link and select Save As.
- Google Chrome
- Mozilla Firefox
- Microsoft Edge
- Microsoft Edge Legacy
- Internet Explorer
- Opera
Google Chrome
By default, Google Chrome opens a PDF file in the browser window instead of saving it to the Downloads folder. To change how Google Chrome deals with PDF files, follow the steps below.
- Open the Google Chrome browser.
- Click the menu icon in the top-right corner of the browser window.
- Select Settings from the drop-down menu.

- On the Settings window, under Privacy and security, click the Site Settings option.
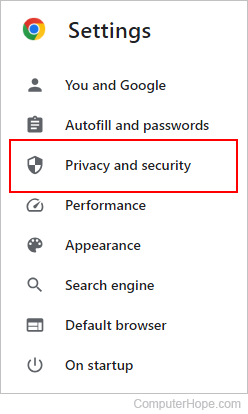
- Under Privacy and security, click the Site Settings selector.

- Scroll to the bottom of the middle section and click Additional content settings to expand the menu.
- Click PDF documents.
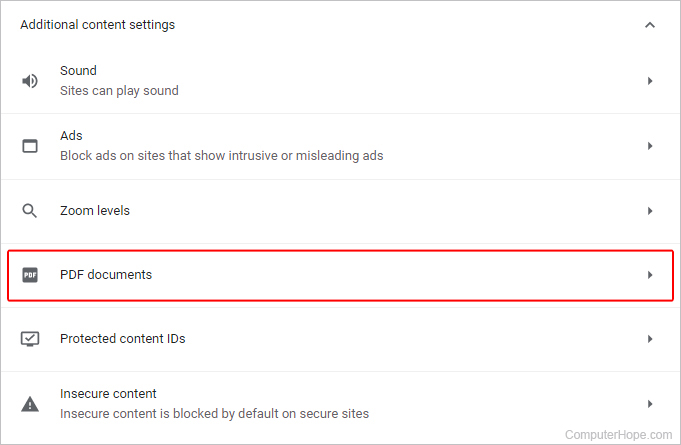
- In the PDF documents section, under Default behavior, you may choose between Download PDFs to send downloads to your Downloads folder or Open PDFs in Chrome to open them in a new tab.
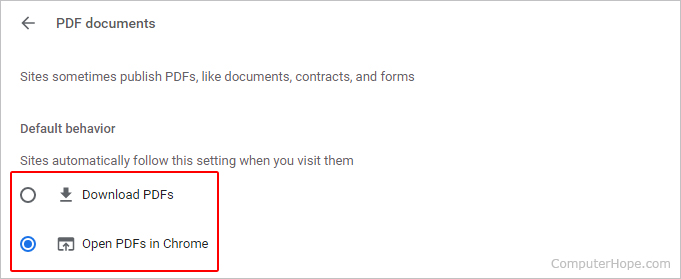
- Close the Settings tab.
Mozilla Firefox
By default, Firefox opens a PDF file in the browser window instead of saving it to the Downloads folder. To change how Firefox deals with PDF files, follow the steps below.
- Open the Mozilla Firefox browser.
- Click the menu icon in the upper-right corner of the browser window.
- Select Settings from the drop-down menu.
- On the left side of the screen, make sure the General option is selected.

- In the Applications section (under the Files and Applications heading), click the Portable Document File (PDF) entry in the Content Type column, and click the down arrow to the right.
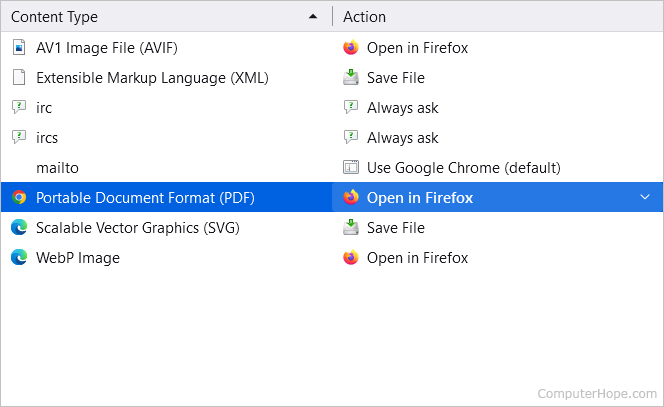
- From here, you have a few options to choose from to how Firefox treats new PDFs:
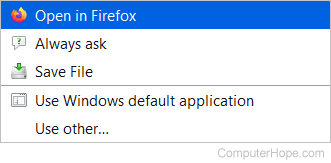
- Open in Firefox - Opens the PDF in a new browser tab.
- Always ask - Prompts you each time you click a PDF link.
- Save File - Downloads the PDF to your computer.
- Use Windows default application - This option uses your operating system's default program, such as Adobe Reader, to open the new PDF.
- Use other. - This option lets you choose the specific reader program or browser to open new PDFs.
Microsoft Edge
By default, Microsoft Edge opens a PDF file in the browser window instead of saving it to the Downloads folder. To change how Microsoft Edge deals with PDF files, follow the steps below.
- Open the Microsoft Edge browser.
- Click the Settings and more icon in the upper-right corner of the browser window.
- In the drop-down menu, near the bottom, select Settings.

- Under the Settings section on the left, click Cookies and site permissions.
- Scroll down to the PDF documents section and click the arrow to expand it.

- Locate the toggle switch to the right of Always download PDF files. Click it to the on position to have Edge download the files to your computer or off to open them in a new tab.
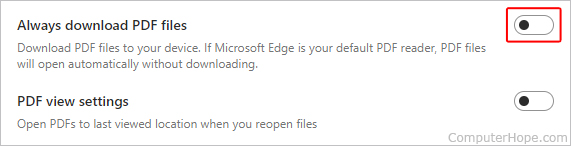
Microsoft Edge Legacy
Microsoft Edge Legacy does not download PDF files by default, and this setting cannot be changed. However, Edge Legacy does give you the option to save a PDF after it opens in the browser.
- Open the Microsoft Edge Legacy browser.
- Browse to the PDF file you'd like to view or download and click it.
- The file should automatically open in the browser window.
- To save (download) the PDF, click the save icon located near the top-right corner of the browser window.
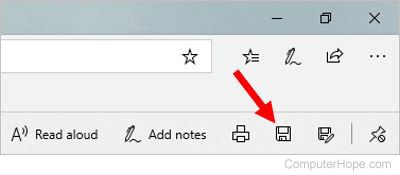
Internet Explorer
Like Microsoft Edge Legacy, Internet Explorer displays PDF files by default instead of offering to download them for you. However, downloading a PDF is still possible. Follow these steps to view or download a PDF with Internet Explorer.
- Open the Internet Explorer browser.
- Browse to the PDF you'd like to view or download and click it.
- The file should automatically open in the browser window.
- To save (download) the PDF, click the icon located near the bottom of the browser window. If you do not see the save icon, move your mouse toward the bottom of the browser window, and a black bar should appear where the save icon is located.
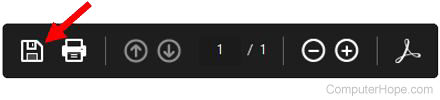
Opera
By default, Opera opens a PDF file in the browser window instead of saving it to the Downloads folder. To change how Opera deals with PDF files in the browser, follow the steps below.
- Open the Opera Internet browser.
- Click the Opera menu button in the upper-left corner.
- Select Settings from the drop-down menu.
- If the section is not already expanded, click the Advanced selector on the left side of the Settings window.
- Click Privacy & security.

- In the Settings window, under Privacy and security, click the Site Settings option.

- Scroll to the bottom of the Site Settings screen to locate and click the PDF documents option (you may need to click Addition content settings at the bottom to expand the menu).
- In the PDF documents section, under Default behavior, you may choose between Download PDFs to have them sent to your Downloads folder or Open PDFs in Opera to have them open in a new tab.
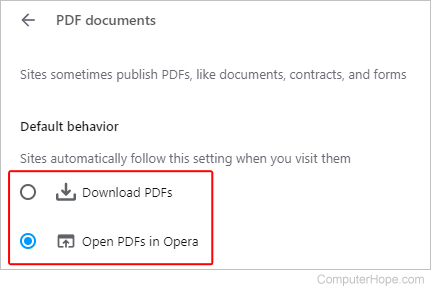
- Close the Settings tab.
Related information
- How to set a program as the default option.
- See the PDF definition for further information about PDF files, questions and answers, and related links.
- Internet browser help and support.





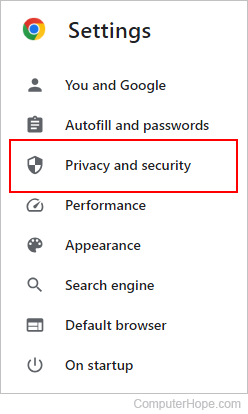

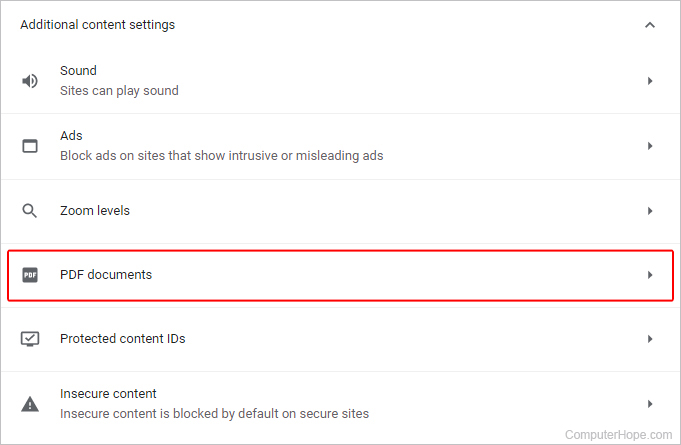
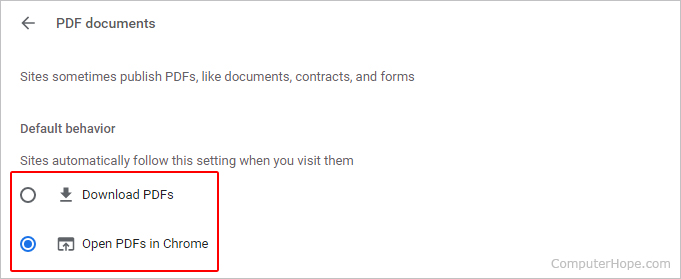

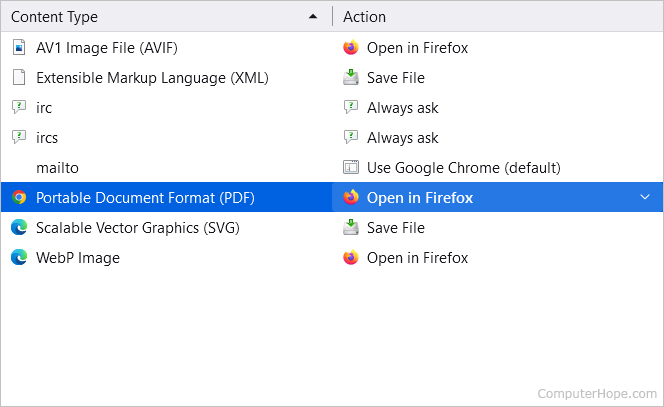
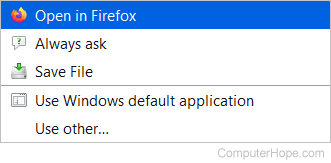


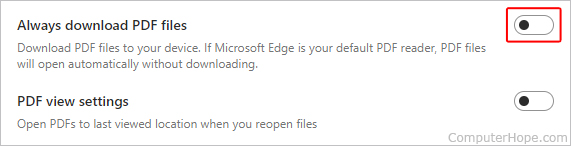
![]()